Quick installation of Node.js Apps
First, make sure you have installed the following tools:
- Docker
Step 1: Write your Node.js program
Create a file named
app.jsin your directory and add the following code:const express = require('express');
const mysql = require('mysql');
const app = express();
const db = mysql.createConnection({
host: process.env.DB_HOST,
user: process.env.DB_USER,
password: process.env.DB_PASSWORD,
database: process.env.DB_NAME,
});
db.connect((err) => {
if (err) throw err;
console.log('Connected to the database.');
});
app.get('/', (req, res) => {
db.query('SELECT id, name FROM users', (err, results) => {
if (err) throw err;
res.send(JSON.stringify(results));
});
});
app.listen(8080, () => {
console.log('Server is running on port 8080');
});Create a file named
package.jsonin the root directory of your project, and include the following content:{
"name": "nodejs-web-app-mysql",
"version": "1.0.0",
"main": "app.js",
"scripts": {
"start": "node app.js"
},
"dependencies": {
"express": "^4.17.1",
"mysql": "^2.18.1"
}
}
```
Step 2: Create a Docker image
- In the root directory of your project, create a file named
Dockerfile. This file will contain the instructions needed to build the Docker image. Here is a simple example Dockerfile:
FROM node:16
WORKDIR /app
COPY package*.json ./
RUN npm install
COPY . .
EXPOSE 8080
CMD ["npm", "start"]
Step 3: Build the Docker image
Run the following command in the directory containing the
Dockerfileto build the Docker image:docker build -t nodejs-demo .
Step 4: Push the Docker image
Push the created Docker image to a Docker repository, such as Docker Hub or a private repository. Assuming you have logged in to the Docker repository, use the following command to push the image:
First, tag the Docker image. Before pushing the image, you need to add a tag to it so that Docker knows where to push it. Run the following command to add a tag to the image:
docker tag your-image-name your-dockerhub-username/your-repo-name:your-tagReplace
your-image-namewith the name of your local image,your-dockerhub-usernamewith your Docker Hub username,your-repo-namewith the name of the repository you want to create on Docker Hub, andyour-tagwith the tag you set for the image (e.g. latest).For example:
docker tag nodejs-demo damager6666/nodejs-demo:v1Next, push the Docker image. Use the following command to push the image to Docker Hub:
docker push your-dockerhub-username/your-repo-name:your-tagReplace
your-dockerhub-username,your-repo-name, andyour-tagwith the actual values. For example:docker push damager6666/nodejs-demo:v1
Step 5: Login to Sealos
- Go to the Sealos website.
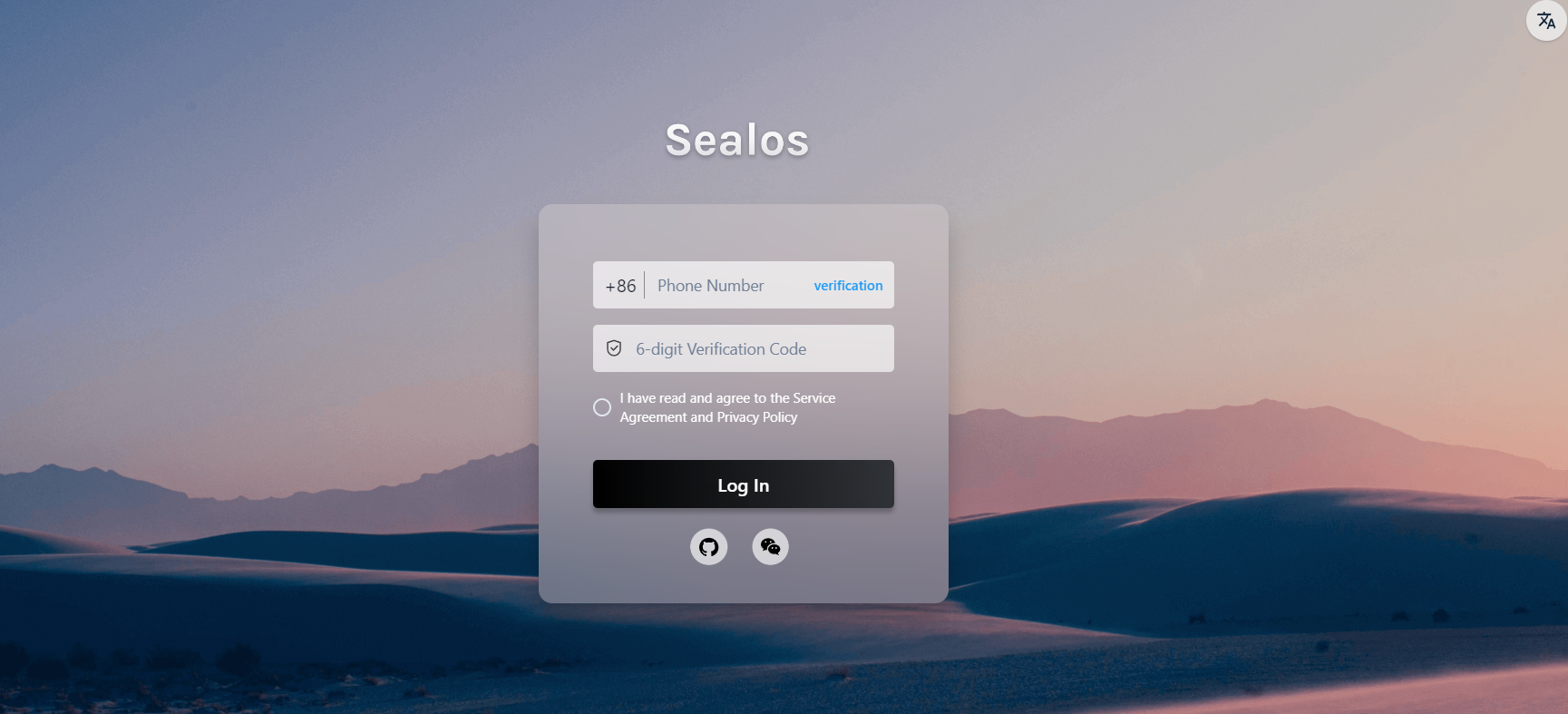
Step 6: Open the "Database" application
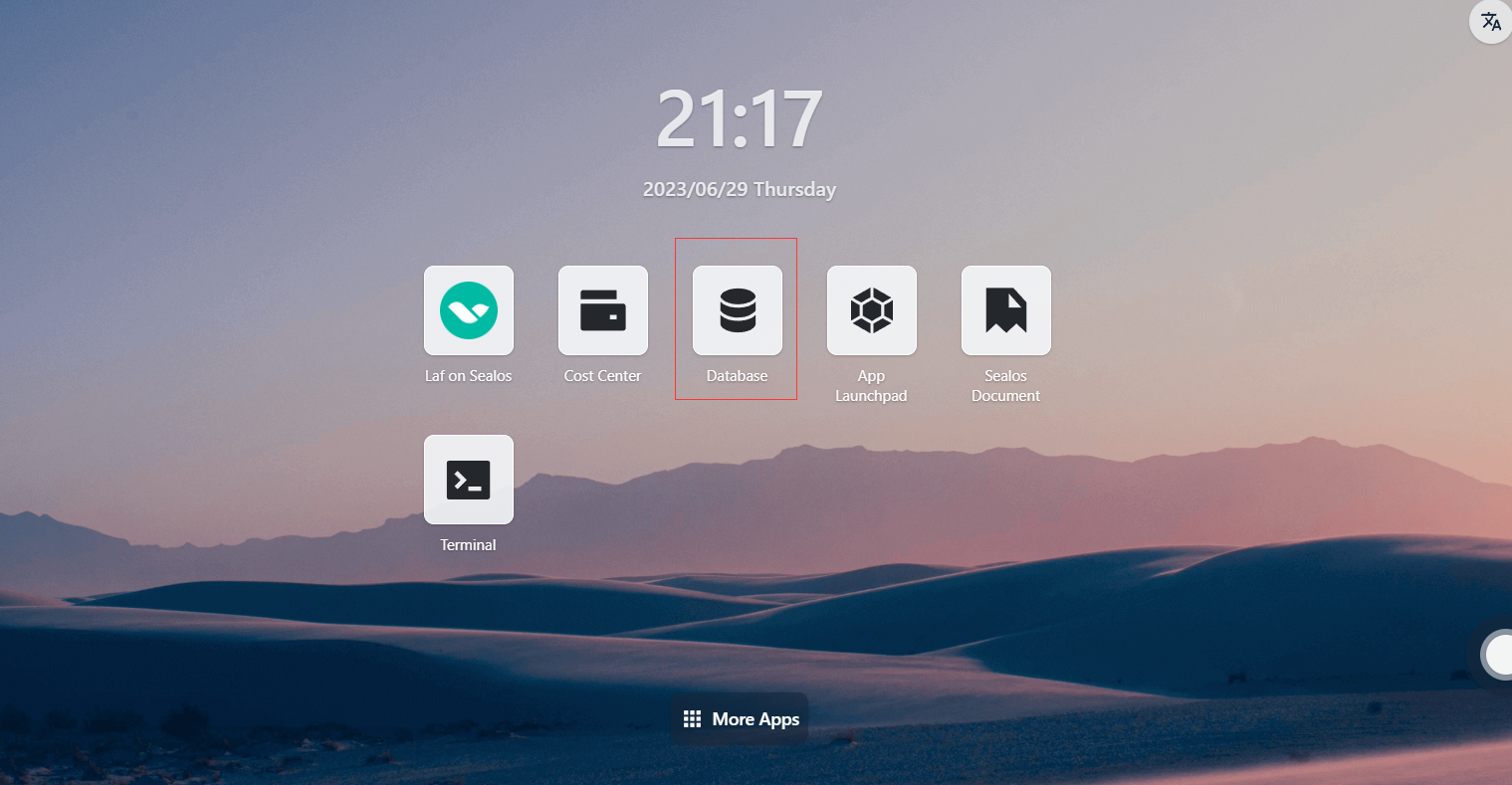
Step 7: Create a database
- Click on "Create a database"
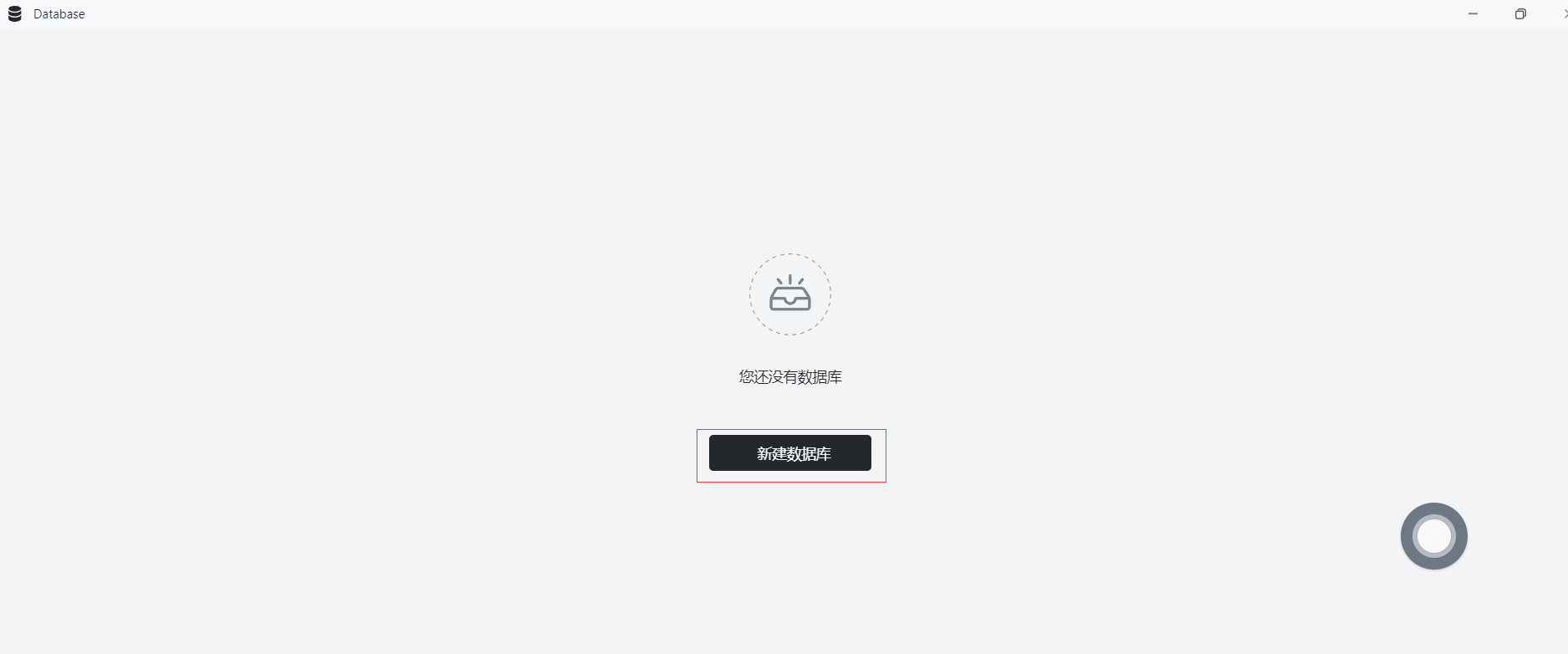
- Basic configuration:
- Cluster type: mysql
- Cluster name: demo-db
- CPU (recommended): 1 Core
- Memory (recommended): 1 G
- Number of instances: 1
- Storage capacity: 1 Gi
- Click "Deploy Cluster"
Step 8: Configure the database
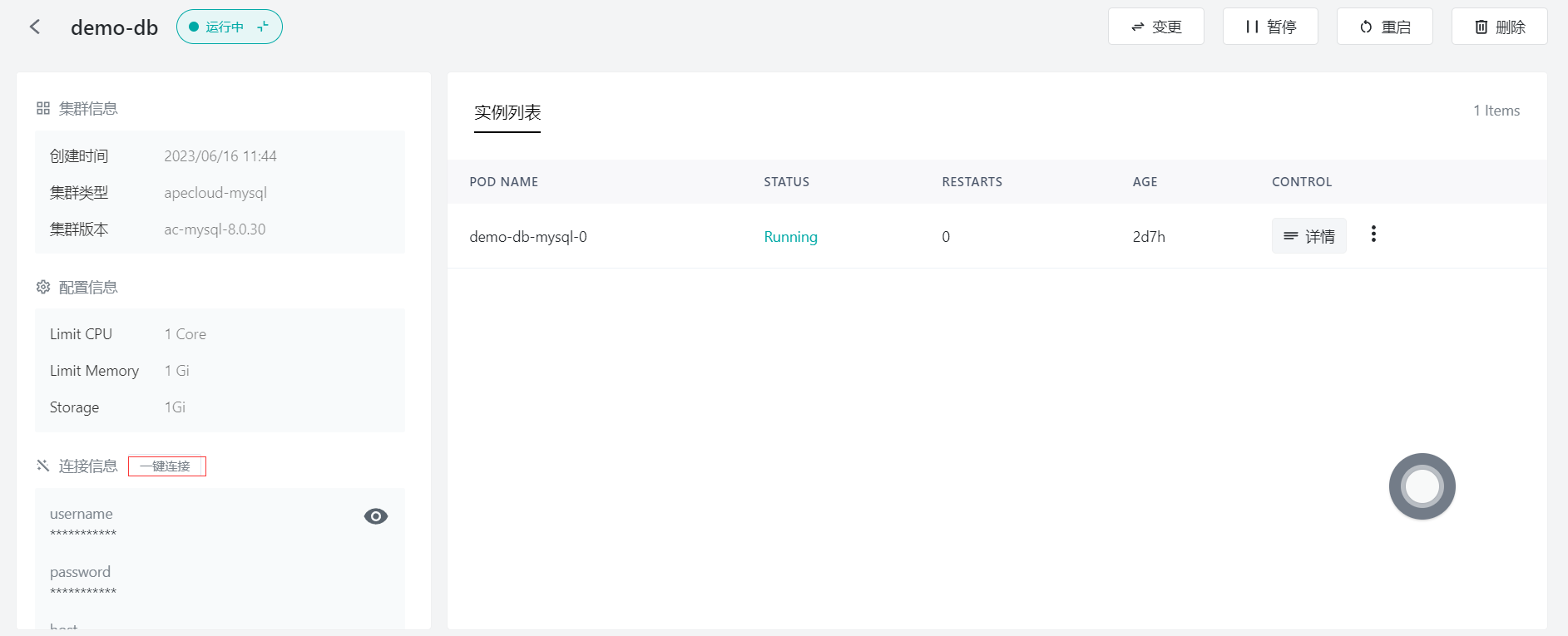
Click "Connect to the database" to execute the following statements:
Create a database named test_db
create database test_db;Create a table named test
CREATE TABLE `name_info` (
`id` int(11) NOT NULL,
`name` varchar(12) COLLATE utf8mb4_unicode_ci DEFAULT NULL,
PRIMARY KEY (`id`)
);Insert some data
insert into test values (1,'Sealos');
Step 9: Open the "App Launchpad" application
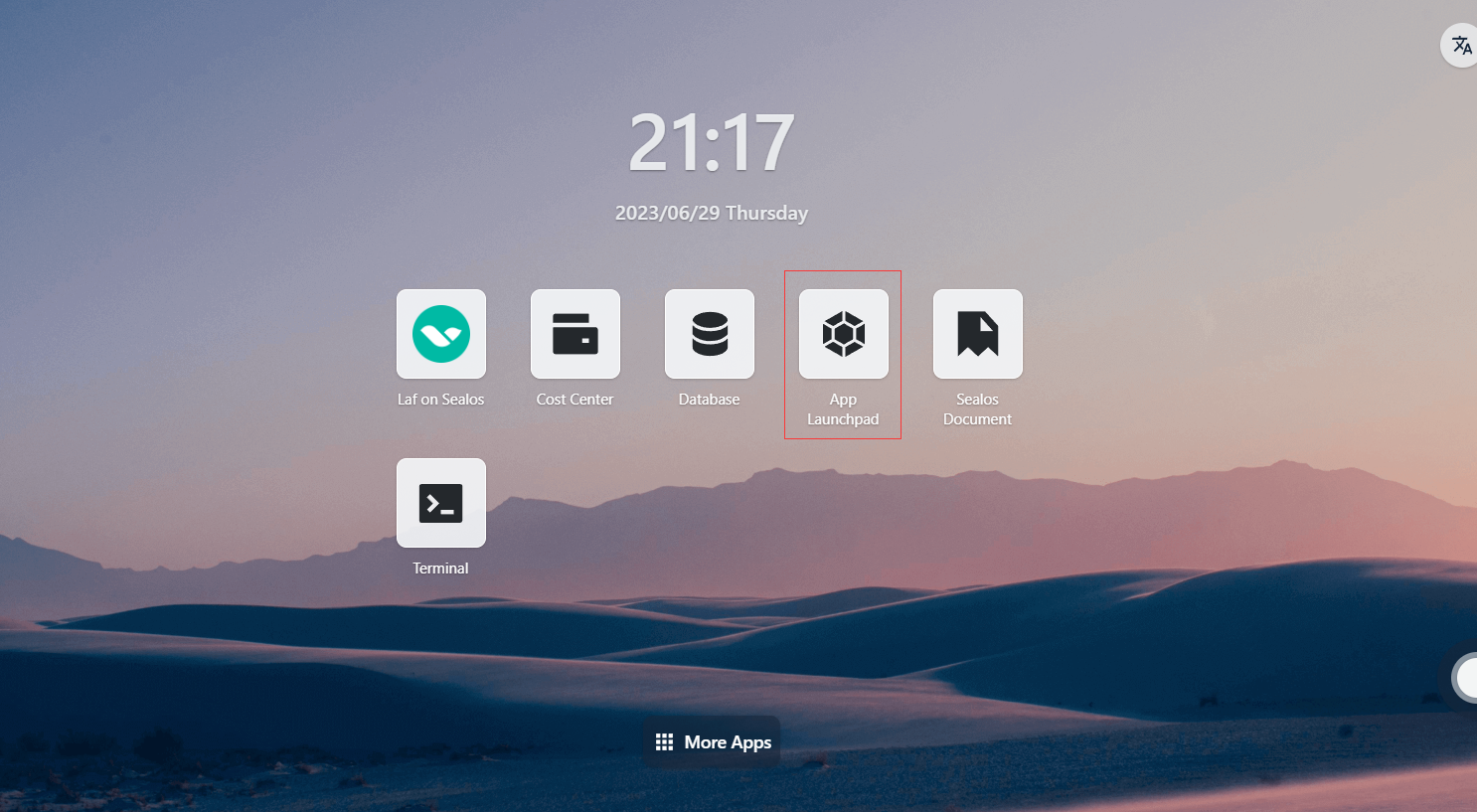
Step 10: Create a new application
- In App Launchpad", click "Create New Application" to create a new application.
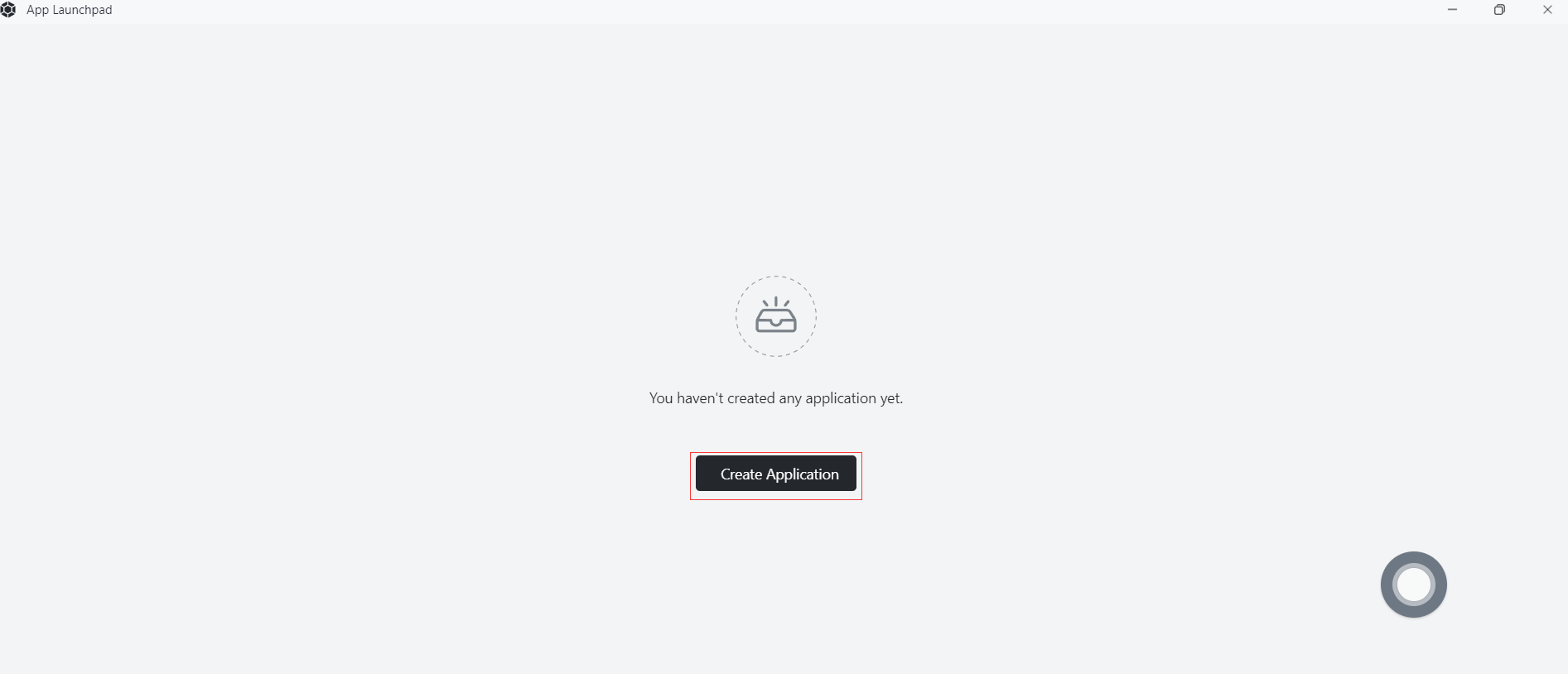
Step 11: Deploy the application
- Basic configuration:
- Application name (customizable): nodejs-demo
- Image name : damager6666/nodejs-demo:v1
- CPU (recommended): 1 core
- Memory (recommended): 1 G
- Deployment mode:
- Number of instances (customizable): 1
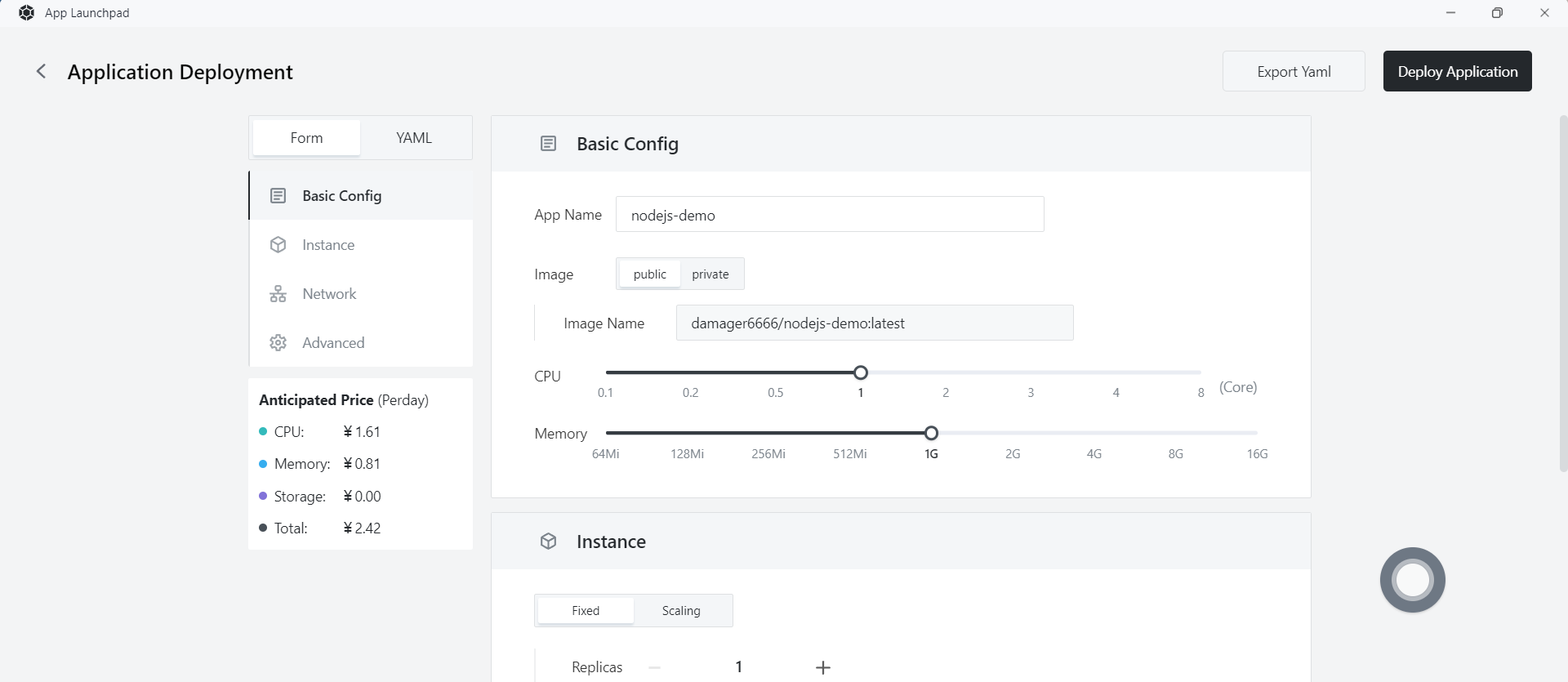
- Network configuration:
- Exposed container port: 8080
- External network access: enabled
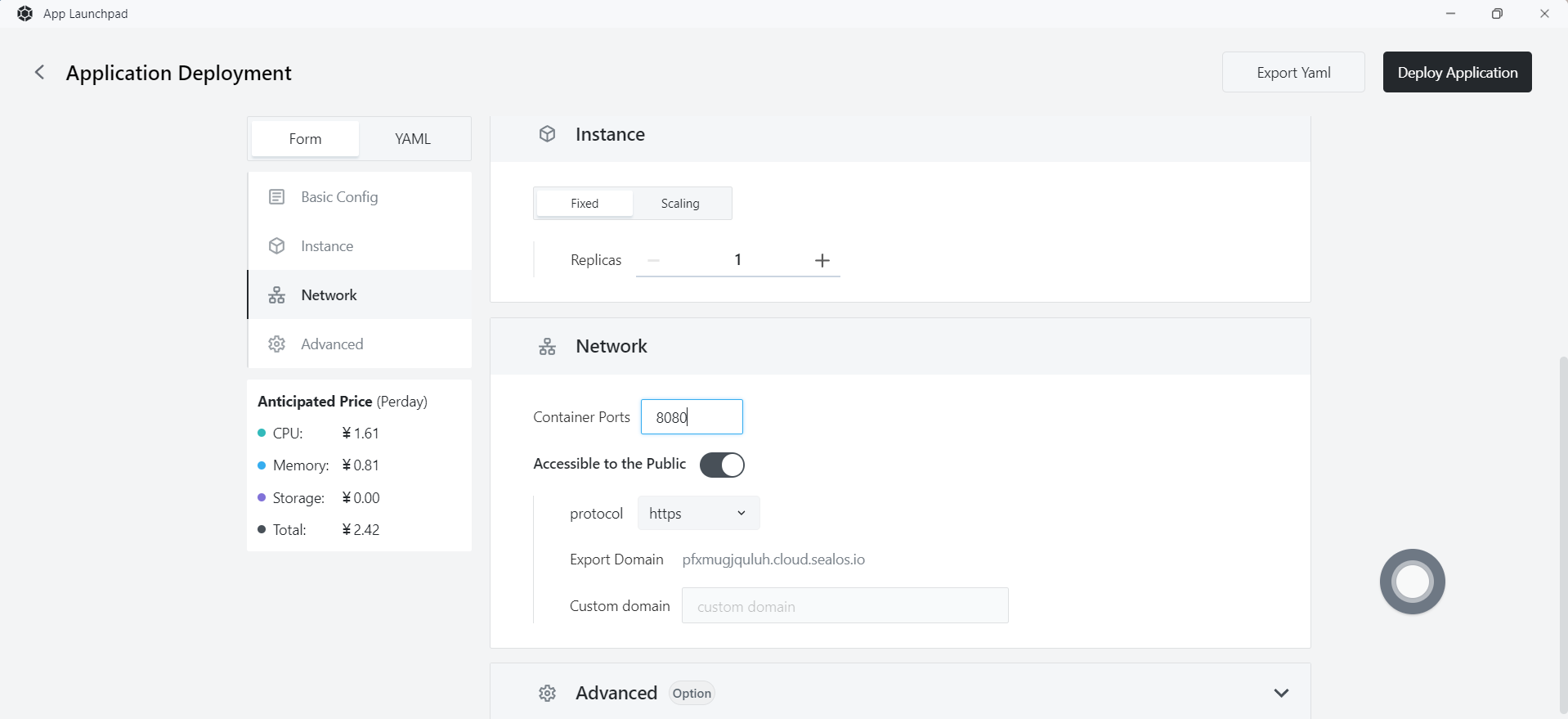
Step 12: Deploy the application
- Click "Deploy Application" to start deploying the application.
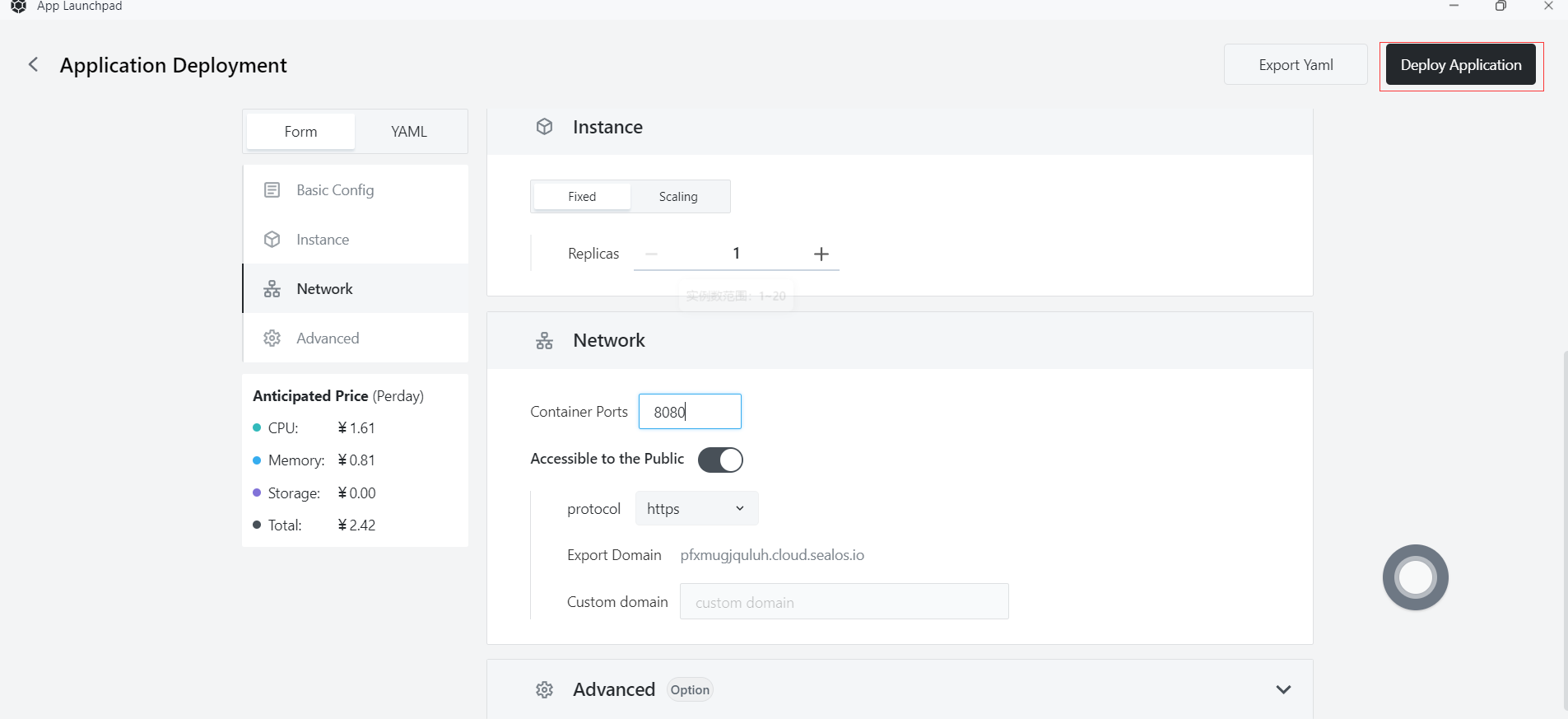
Step 13: Access the application
- Click "App Launchpad" to view the application status. When the STATUS changes from Pending to Running, it means that the application has been successfully launched.
- When the STATUS is Running, you can directly access the external network address.
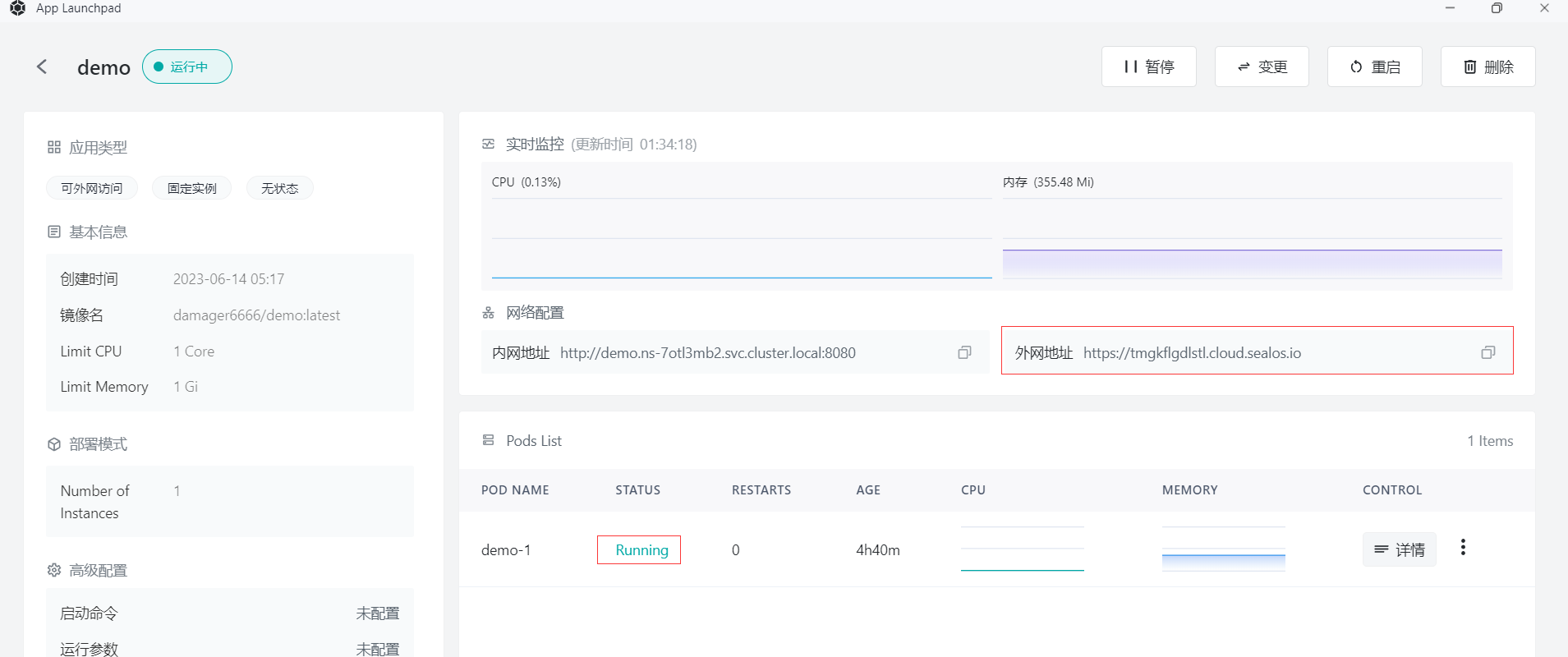
- Enter the following URL in your browser:
https://tmgkflgdlstl.cloud.sealos.io/getPersons
- The page will display the data inserted into the database, indicating that your Node.js application is running on Sealos.